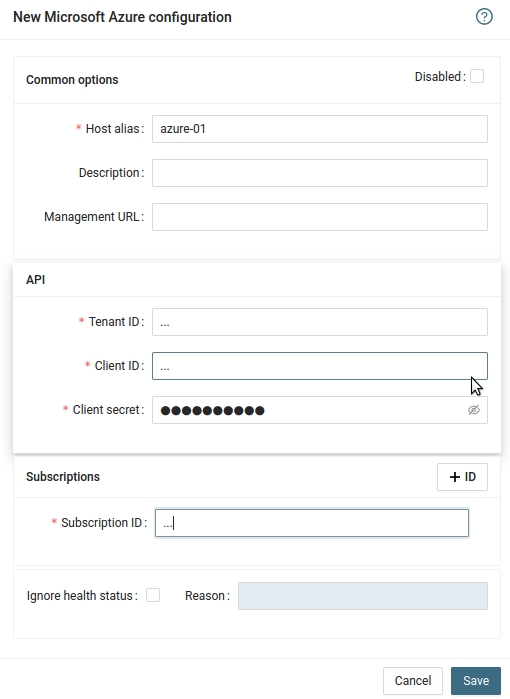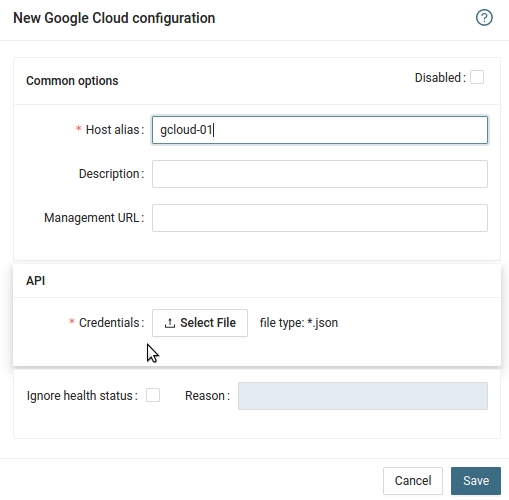Cloud
Apache CloudStack monitoring is not implemented yet in XorMon NG, we expect its support later in 2024.
So far you might use LPAR2RRD for its monitoring.
Do you want to let us know your priorities? Vote for your missing features and device support. More votes, bigger priority for us.
So far you might use LPAR2RRD for its monitoring.
Do you want to let us know your priorities? Vote for your missing features and device support. More votes, bigger priority for us.
Data is obtained from Azure Monitor API.
Create application under Azure Active Directory
- Log in to Microsoft Azure Portal
Switch to Azure Active Directory service
Note down your Tennant ID
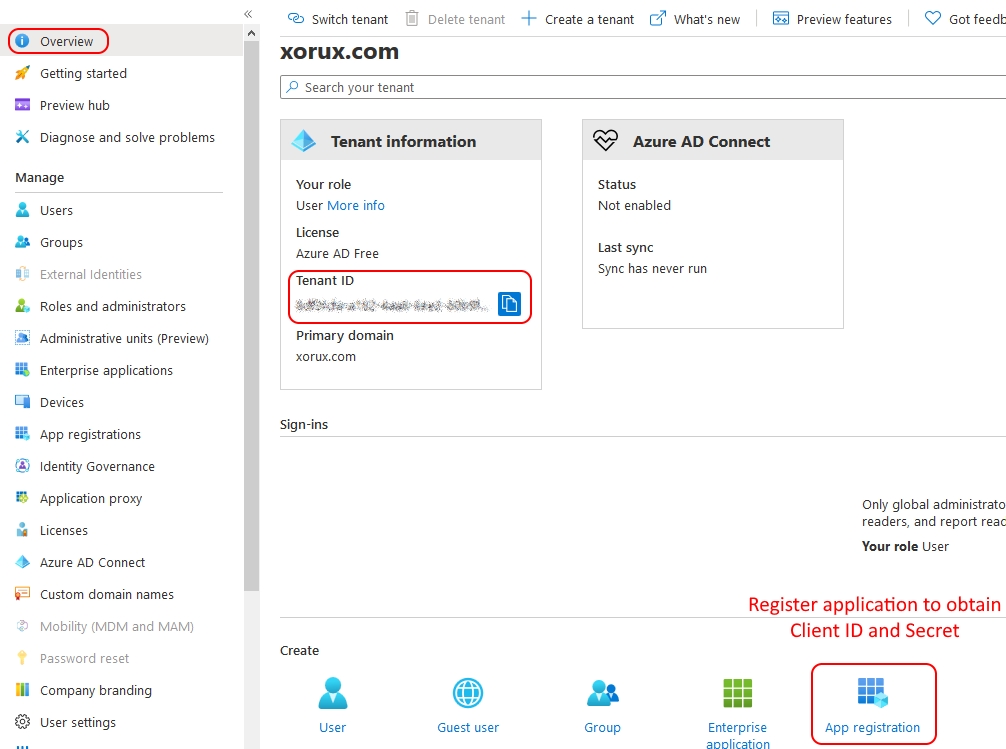
- Register a new application
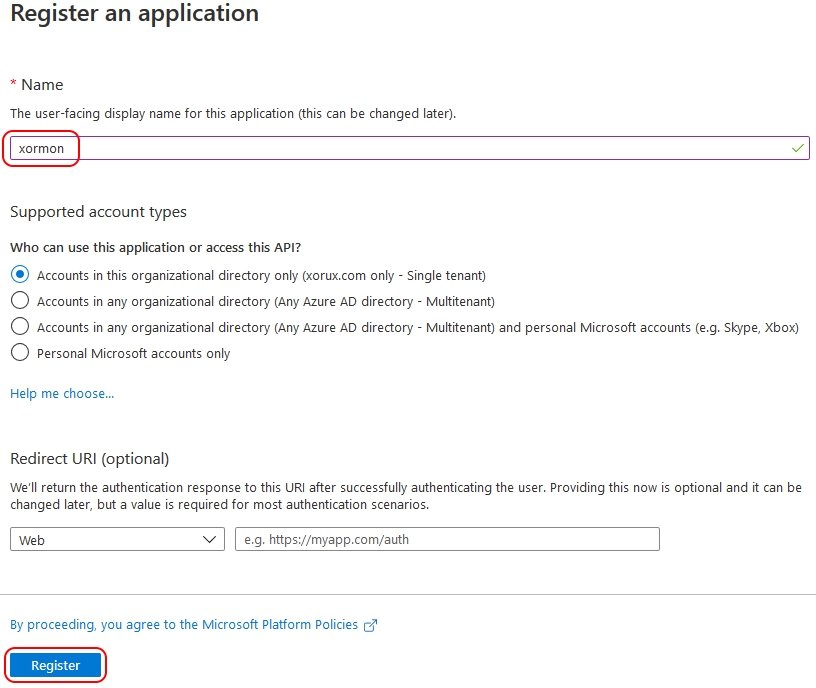
- Note down "Application (client) ID"
Go to "Certificates & secretes"
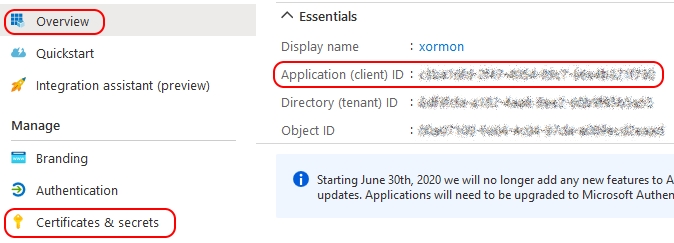
- Add "New client secret"
Note: you will have to repeat this process if you select expiration date
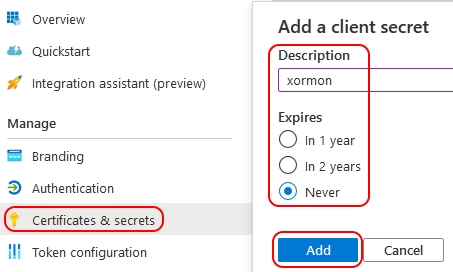
- Note down the Client secret
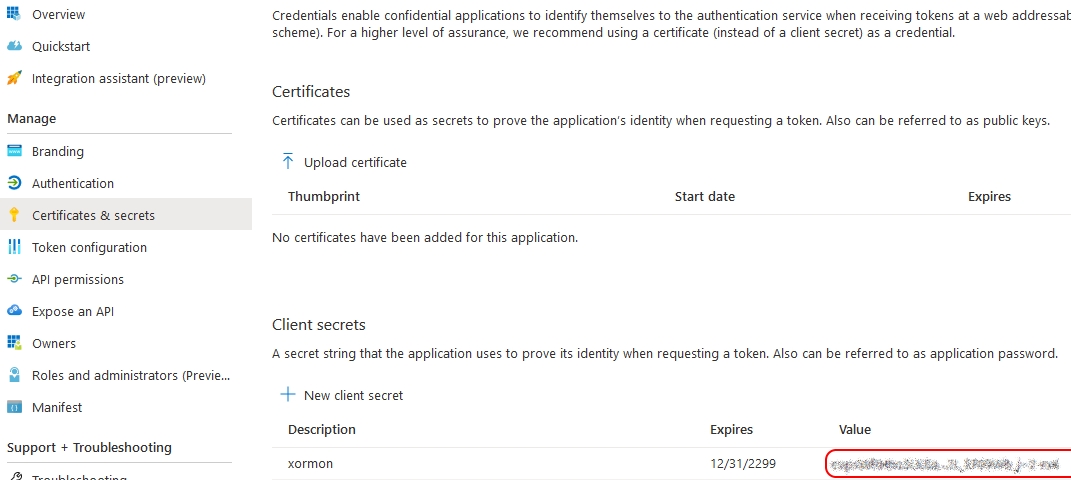
Add resources to application
- Switch to Resource groups
Select your resource group
Note down resource group name and "Subscription ID" in the overview
Go to "Access control (IAM)"
Add role to the resource group
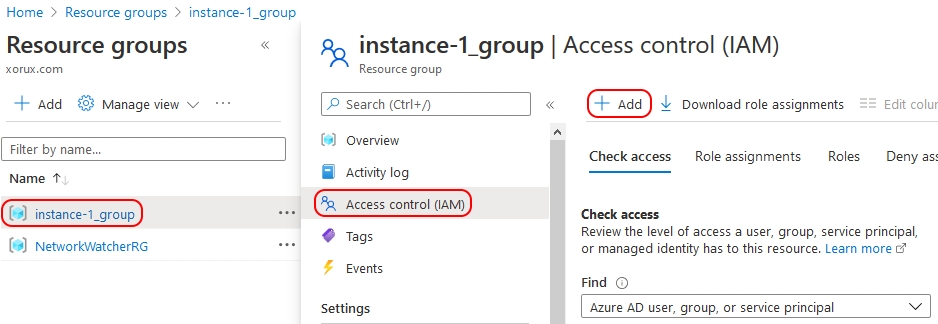
- Select "Monitoring Reader" role for the newly registered application and save
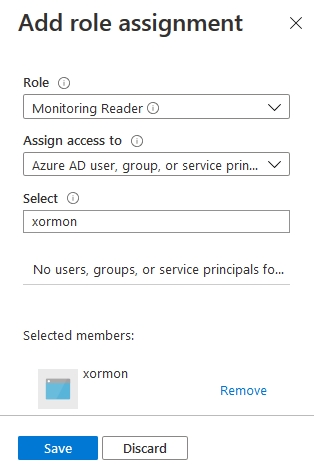
Configure Microsoft Azure
Data is obtained from Google Cloud API with Authorization token from Google SDK.
Install Google Cloud SDK
- Install as root
Note that XorMon NG Virtual Appliance is shipped with pre-installed Google Cloud SDK.
Follow installation guide, RHEL 7 / CentOS 7 packages
- Initialize after installation
# gcloud init
- Login to cloud account with provided link
You must log in to continue. Would you like to log in (Y/n)? Y
Go to the following link in your browser: https://accounts.google.com/o/oauth1/auth?code_challenge=...Enter verification code: Select the project to be monitored Pick cloud project to use: [1] ... [2] ... [3] Create a new project Please enter numeric choice or text value (must exactly match list item): Default zone is not required Do you want to configure a default Compute Region and Zone? (Y/n)? n
Create Service account and download credentials file
-
Note: you need propper priviledges to create a new service account in the project.
-
Login to google cloud console
Select the project to be monitored
Go to APIs & Services -> Credentials
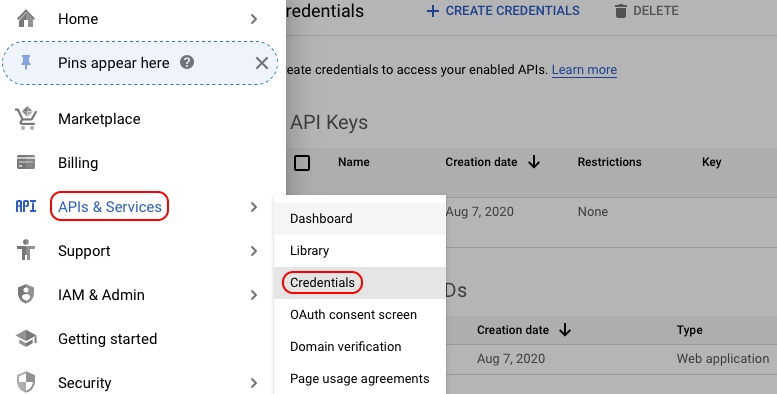
- Click on "Create Credentials" and select "Service Account"
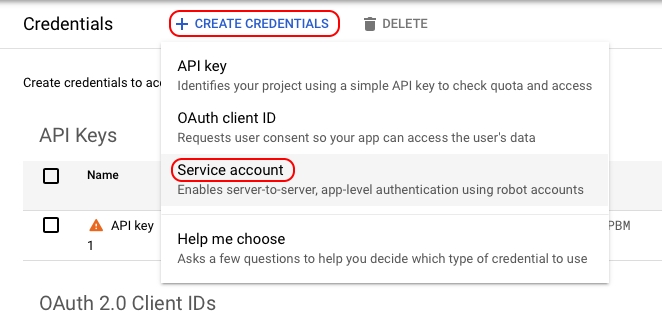
- Enter service account name and description, Create
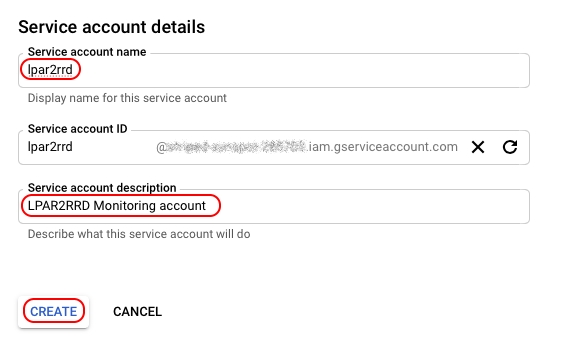
- Add "Monitoring Viewer" and "Compute Viewer" roles
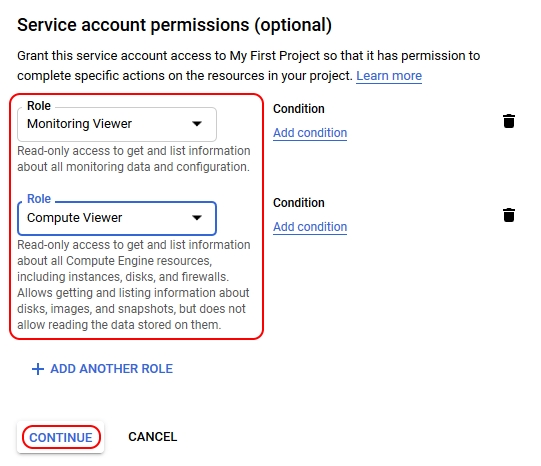
- Click on "Done"
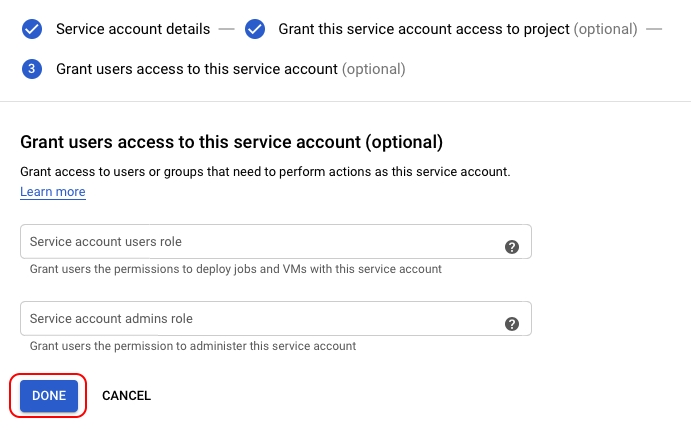
- Edit the new account
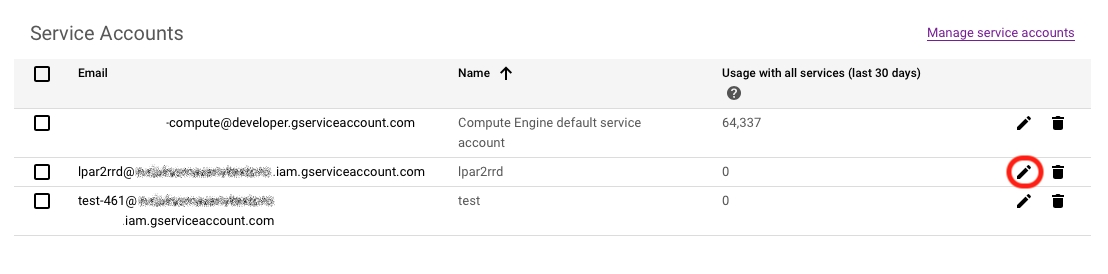
- Click on "Add Key" and select "Create new key"
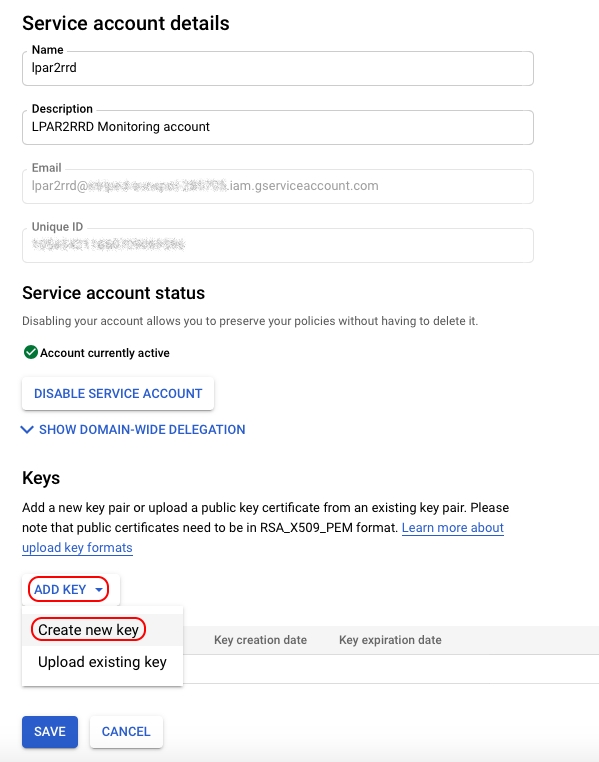
- Select key type "JSON"
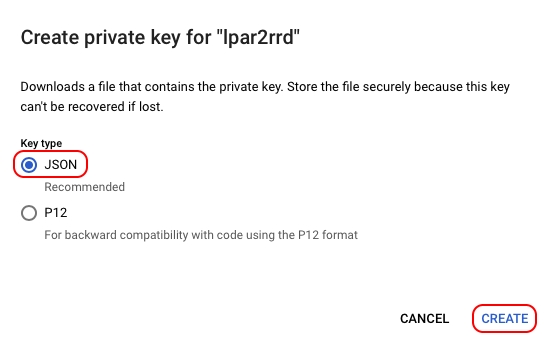
- Save the credentials file.
Configure Google Cloud in XorMon NG
Data is obtained from Amazon Web Services via AWS CLI.
Install AWS CLI
-
Install AWS CLI on your XorMon NG server: general install docu, Linux installation
Note that XorMon NG Virtual Appliance is shipped with pre-installed AWS CLI.
Create monitoring user
- Log in to Amazon Web Services Console and switch to IAM
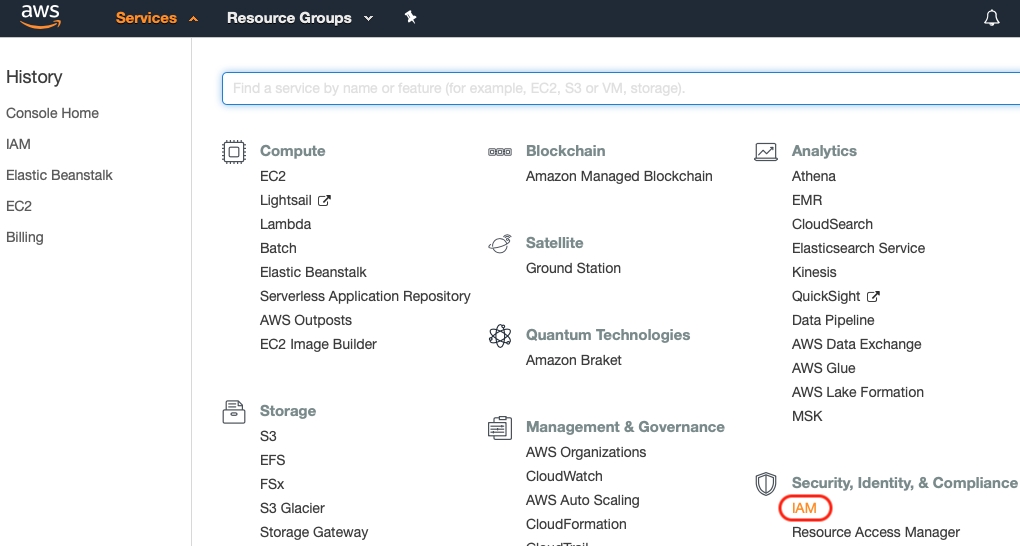
- Go to "Users" and add new user
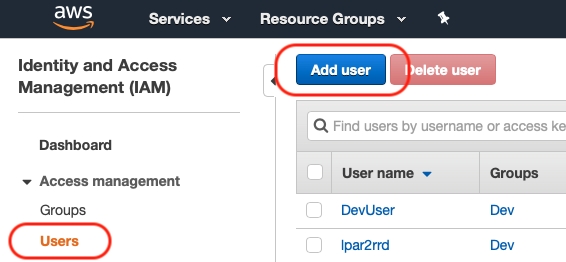
- Enter a user name and select a "Programmatic access" as a access type
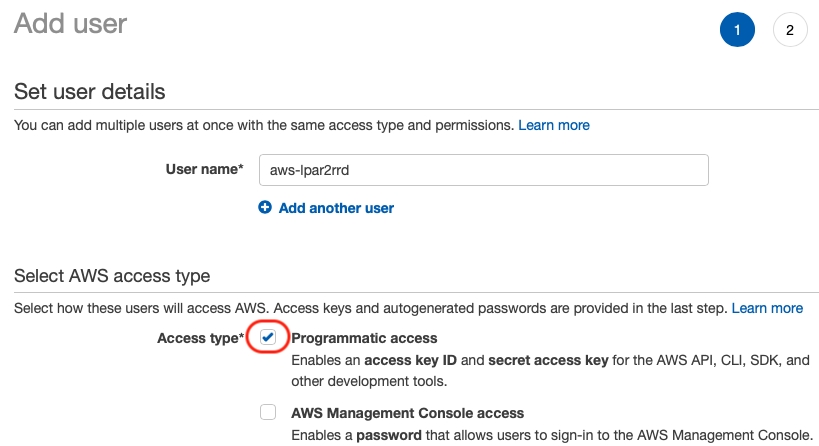
- Select "ReadOnlyAccess" role in the permission section
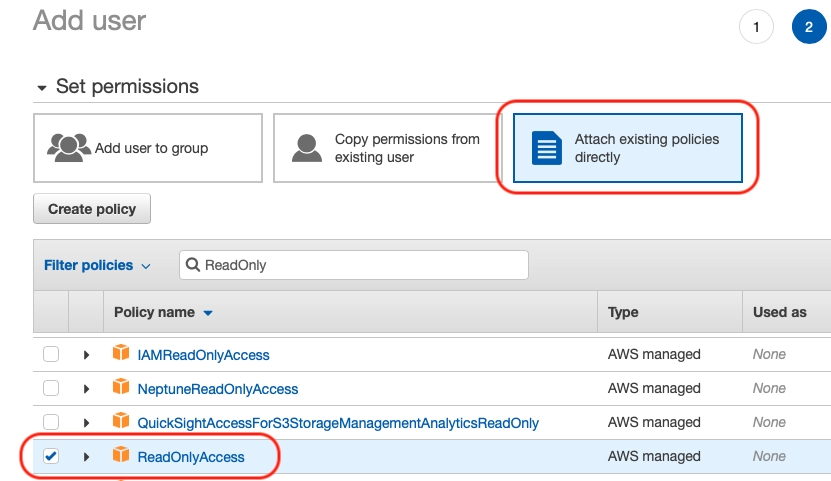
- Create user
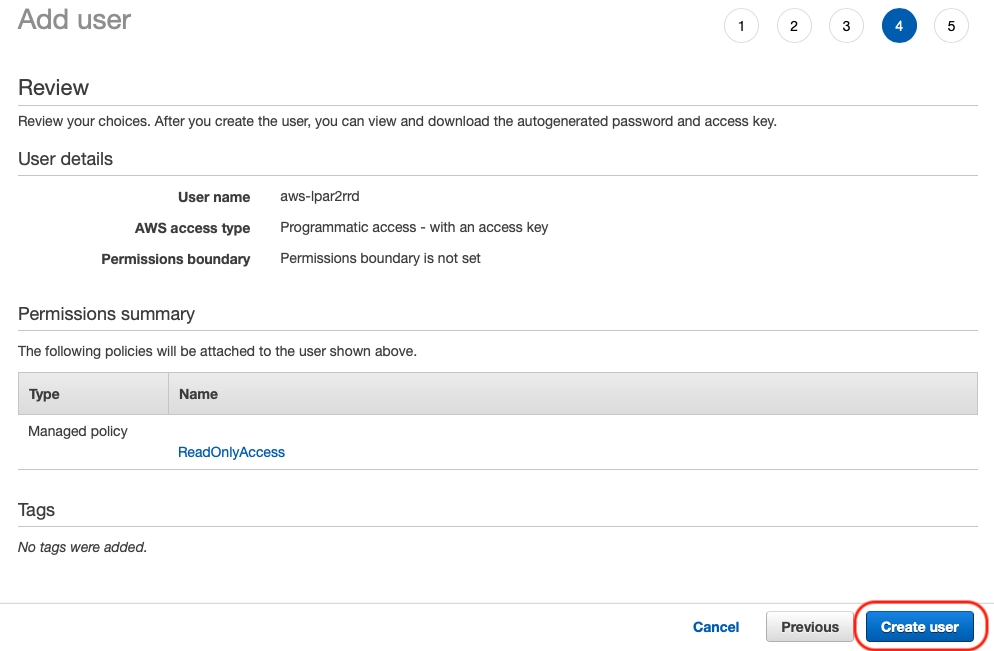
- Note down "Access key ID" and "Access key secret"
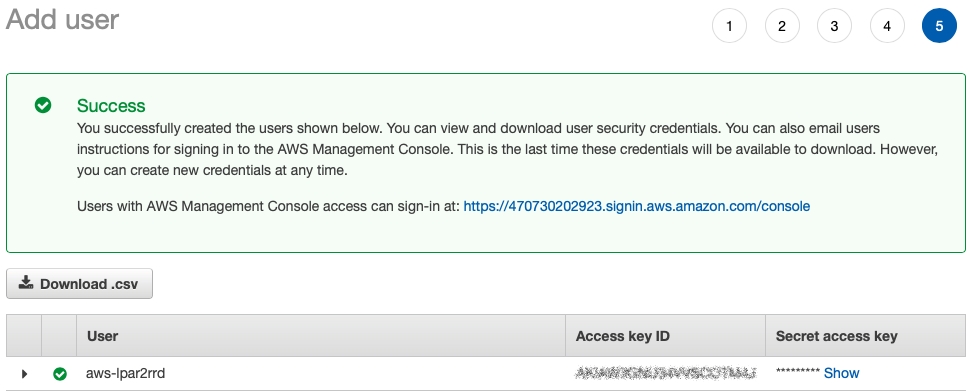
Configure AWS in XorMon NG
-
XorMon NG UI ➡ Device ➡ Cloud ➡ AWS ➡ New
Enter Access key, Secret key
Select Interval- 5 minutes for Basic monitoring
- 1 minute for Detailed monitoring
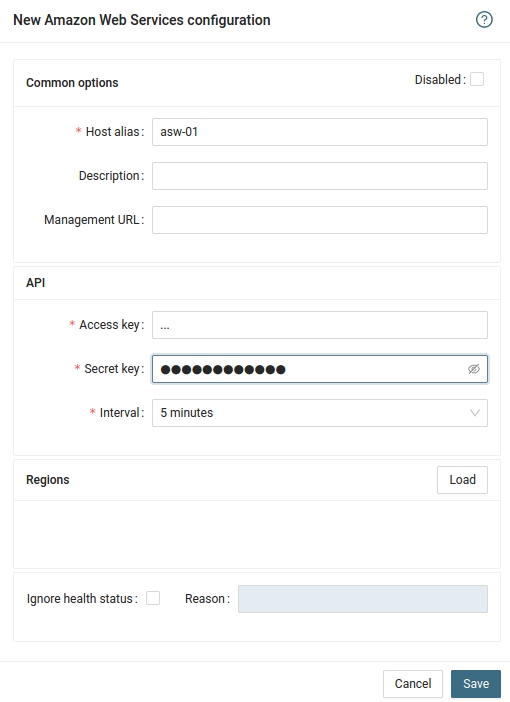
Select monitored regions and save configuration
- Run "Test" for configured AWS host, it must show "OK"
-
Wait about 1 hour, then refresh the web browser cache by Ctrl-F5